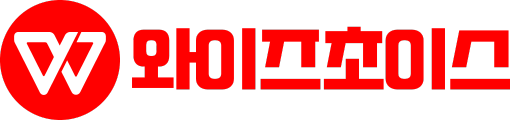스마트 플러그를 이용한 원격 컴퓨터 부팅 및 초기화 방법에 대해 알아보자고요? 이 주제는 집이나 사무실에서 원격으로 컴퓨터를 제어하고 싶어하는 분들에게 꽤 유용할 것 같네요! 그럼, 아래의 팁들을 참고해서 당신의 디지털 생활을 한층 업그레이드시켜보세요. 조금의 노력과 설정으로, 어디서든 당신의 컴퓨터를 쉽게 제어할 수 있는 편리함을 누려보세요. 스마트플러그 원격부팅 기술이 여러분의 일상에 작은 변화를 가져다주길 바랍니다!
1. 스마트 플러그 준비하기
우선, 스마트플러그 원격부팅을 실행하기 위해선 스마트 플러그가 필요해요. 시장에는 다양한 브랜드와 모델이 있으니, 호환성과 사용성을 고려하여 선택하는 것이 중요해요.
2. 컴퓨터 BIOS 설정 변경
컴퓨터를 켜자마자 특정 키(F2, DEL, F10 등)를 눌러 BIOS 설정 메뉴에 들어갑니다. 키는 메인보드 제조사마다 다를 수 있으니, 화면에 뜨는 메시지를 잘 확인해 보세요.
설정 변경
BIOS 메뉴에서 ‘Power Management’나 ‘AC Power Recovery’ 같은 탭을 찾아갑니다. 여기에서 ‘Power On After Power Loss’, ‘Restore on AC/Power Loss’, ‘AC Back Function’ 등의 옵션을 찾아 ‘Enable’ 또는 ‘Power On’으로 설정해 주세요. 이렇게 설정하면, 전원 공급이 복구될 때 컴퓨터가 자동으로 켜지게 됩니다.
저장 후 재부팅
설정을 변경한 후에는 반드시 저장하고 컴퓨터를 재부팅해야 변경사항이 적용됩니다. 저장과 재부팅 과정은 BIOS의 종류에 따라 약간씩 다를 수 있으니 주의 깊게 확인하세요.
3. 스마트 플러그 설정
컴퓨터의 전원 코드를 스마트 플러그에 연결한 후, 스마트 플러그를 벽면 콘센트에 꽂아주세요.
앱 설치 및 연결
스마트 플러그 제조사가 제공하는 앱을 스마트폰이나 태블릿에 설치합니다. 앱을 통해 스마트 플러그를 Wi-Fi 네트워크에 연결하고, 필요한 설정을 완료하세요.
원격 제어 및 설정
앱을 통해 원격으로 컴퓨터 전원을 켜고 끌 수 있습니다. 또한, 특정 시간에 자동으로 켜지거나 꺼지도록 스케줄을 설정할 수도 있어요. 이는 여행 중이거나 사무실이 아닌 곳에서도 컴퓨터를 제어할 수 있게 해 줍니다.
4. 원격 접속 소프트웨어 설정
원격 제어를 위해 TeamViewer, AnyDesk, Chrome Remote Desktop 중 하나를 선택하여 설치합니다. 각 소프트웨어는 각기 다른 기능과 인터페이스를 가지고 있으니, 사용하기 편리한 것을 선택하세요.
원격 접속 준비
설치한 소프트웨어를 실행하고, 필요한 계정을 생성한 후에 원격 접속을 위한 설정을 완료합니다. 대부분의 경우, 컴퓨터에 고유한 ID와 비밀번호를 설정하게 됩니다.
스마트플러그 원격부팅
설정이 완료되면, 어디서든 인터넷이 연결된 장치를 통해 해당 ID와 비밀번호를 입력하여 컴퓨터에 원격으로 접속할 수 있습니다. 이를 통해 파일에 접근하거나 필요한 작업을 수행할 수 있습니다.
5. 보안 유의사항
원격으로 컴퓨터를 제어할 때는 다음과 같은 보안 조치를 철저히 해야 합니다. 이는 민감한 데이터의 유출이나 해킹과 같은 보안 위협으로부터 자신을 보호하기 위함입니다.
강력한 비밀번호 설정
원격 접속에 사용되는 모든 계정에 대해 강력하고 복잡한 비밀번호를 설정해야 합니다. 이는 대문자, 소문자, 숫자, 특수 문자를 조합한 12자 이상의 비밀번호가 이상적입니다.
비밀번호 관리자를 사용하여 강력한 비밀번호를 생성하고 관리하는 것도 좋은 방법입니다.
정기적인 소프트웨어 업데이트
원격 접속 소프트웨어뿐만 아니라 운영 체제 및 보안 소프트웨어의 업데이트도 정기적으로 확인하고 적용해야 합니다. 이는 새로 발견된 취약점을 해결하여 보안을 강화하는 데 도움이 됩니다.
VPN 사용
공개 Wi-Fi와 같은 불안전한 네트워크를 통한 원격 접속 시에는 VPN(가상 사설망)을 사용하여 데이터를 암호화하고 보안을 강화해야 합니다. 이는 중간자 공격(man-in-the-middle attacks)을 방지하는 데 효과적입니다.