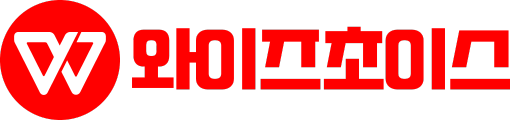오늘은 유튜브 뮤직재생목록 한번에 추가하고 편집하는 방법에 대해 알아보겠습니다. 유튜브 뮤직은 우리의 일상에 색다른 음악적 즐거움을 제공하는데, 이를 더욱 풍부하게 만드는 것이 바로 재생목록 기능입니다. 재생목록을 통해 우리는 좋아하는 곡들을 모아 테마별로 즐길 수 있으며, 언제 어디서나 자신만의 음악 컬렉션을 감상할 수 있죠. 이번 글에서는 유튜브 뮤직에서 재생목록을 쉽게 만들고 관리하는 방법을 단계별로 살펴보겠습니다. 준비되셨나요? 그럼 시작해볼까요?

유튜브 뮤직재생목록 한번에 추가
유튜브 뮤직재생목록을 클릭 한번에 추가를 할 수가 있어요. 유튜브 뮤직재생목록 한번에 추가하고 관리하는 방법을 상세하게 설명드리겠습니다.
재생목록 만들기
- 유튜브에 접속해 먼저 로그인을 해 주세요. 그리고 음악 카테고리로 들어갑니다. 음악을 검색해 보세요.
- 원하는 곡이 나타나면 오른쪽 옆에 있는 [점 세 개 버튼]을 클릭한 후 [재생목록에 저장]을 선택합니다.
- 이미 시청 중인 영상이라면 [좋아요] 아래에 [저장] 버튼이 보이실거에요. 이 버튼을 찾아 클릭해도 유튜브 뮤직재생목록 한번에 추가됩니다.
- 가지고 있는 플레이리스트 중 하나를 선택하거나 재생 목록을 새로 생성할 수 있습니다. 새로 만들 때는 이름과 공개 범위를 설정 해 주어야 합니다.
음악 순서 변경
- 위에서 유튜브 뮤직 목록을 생성 하셨을텐데요. 유튜브 뮤직 리스트로 들어가 순서를 변경하려는 목록을 선택합니다.
- 다른 곳이나 위치를 옮기고 싶은 노래 오른쪽 옆에 마우스를 올리면 마우스 커서가 손 모양으로 바뀌는 것을 볼 수 있어요.
- 손 모양으로 변할 때 마우스를 드래그하여 위치를 조정합니다.
- 노래의 순서를 한 번에 끝으로 이동시키거나 삭제하려면 역시 영상 오른쪽 옆의 [점 세 개 버튼]을 사용해 실행할 수 있습니다. 이렇게 유튜브 뮤직재생목록 한번에 추가가 됩니다.
iPhone에서 사용하는 방법
- 아이폰(iPhone)에서 YouTube Music 앱을 실행합니다.
- 듣고 싶은 앨범을 찾아서 오른쪽 옆의 ‘메뉴’ 버튼을 클릭합니다.
- 메뉴에 뜬 기능 중에서 ‘재생 목록에 추가’를 선택한 후, 원하는 재생 목록을 고르거나 새로 만듭니다.
- 마지막으로 ‘라이브러리’ 섹션으로 가서 앨범에서 노래를 추가하거나 제거할 수 있습니다.
재생목록 편집
- 편집하고 싶은 재생목록 옆의 메뉴 버튼을 탭합니다.
- ‘재생목록 편집’을 선택합니다.
- 여기에서 재생목록의 제목 변경, 개인 정보 설정 변경, 간단한 설명 추가 등을 할 수 있습니다.
- 노래 순서를 수동으로 정렬할 수 있으며, 편집 완료 후 상단의 ‘완료’를 탭합니다.
이 정보를 바탕으로유튜브 뮤직재생목록 한번에 추가해 쉽게 만들고 관리할 수 있을 겁니다. 좋은 음악 경험 되시길 바랍니다! 🎵🙂
유튜브 뮤직 PC버전에서 곡 다중선택 및 액션
유튜브 뮤직 PC 버전에서는 이제 곡을 다중 선택하여 삭제하거나 다른 재생목록에 추가하는 기능이 가능합니다. 재생목록에서 곡 옆의 재생 시간 부분에 마우스를 가져가면 체크박스가 나타나며, 여기에서 여러 곡을 선택할 수 있습니다. 선택한 곡들은 다른 재생목록에 추가하거나 새 재생목록을 만들 때 추가할 수 있으며, 삭제도 가능합니다. 이 업데이트로 재생목록 관리가 훨씬 용이해졌습니다
재생목록 삭제
- 재생목록을 삭제하려면 해당 재생목록 페이지로 이동합니다.
- 재생목록 설정 또는 메뉴 옵션을 찾습니다.
- “재생목록 삭제” 또는 유사한 옵션을 선택해 재생목록을 삭제할 수 있습니다.
- 이 기능들을 통해 유튜브 뮤직에서의 재생목록 관리가 보다 효율적으로 가능해졌습니다.
마무리하면서
오늘 우리는 유튜브 뮤직재생목록 한번에 추가해 재생 목록을 만들고 편집하는 방법에 대해 알아봤습니다. 이제 여러분도 유튜브 뮤직의 재생 목록 기능을 통해 좋아하는 음악을 더욱 효과적으로 관리하고 즐길 수 있게 되었을 거예요. 재생 목록을 만들고 곡을 추가하며, 순서를 변경하는 등의 기능을 활용하면, 여러분만의 개성이 담긴 음악 여행을 떠날 수 있습니다. 이제 여러분의 음악 취향을 담은 재생 목록으로 매일을 더욱 특별하게 만들어보세요. 음악과 함께하는 즐거운 하루 되시길 바랍니다!