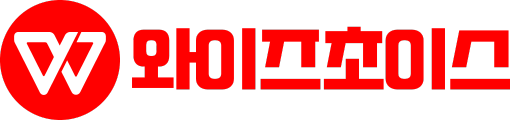오늘의 주제는 WOL(Wake On Lan) 없이 컴퓨터를 원격으로 켜는 방법이에요. 네트워크를 통해 컴퓨터를 켜는 WOL 기능이 없을 때, 여러분이 어떻게 멀리서부터 컴퓨터를 부팅할 수 있는지에 대한 다양한 방법을 소개해드릴게요. WOL이 무엇인지 궁금하신 분들도 계실 텐데요, 간단히 말해 컴퓨터가 꺼진 상태에서도 네트워크 신호를 받아 켤 수 있는 기능입니다. 그럼에도 불구하고, 모든 컴퓨터나 환경에서 이 기능을 사용할 수 있는 것은 아니죠. 그래서 오늘은 그 대안을 찾아볼까 해요.
클라우드 서비스 활용하기
클라우드 서비스를 사용하는 것은 개인 사용자부터 대규모 기업까지 다양한 환경에서 컴퓨터를 원격으로 관리할 수 있는 효율적인 방법입니다. 특히, Google Cloud Platform (GCP)과 Amazon Web Services (AWS)와 같은 서비스는 이러한 기능을 강력하게 지원합니다.
가상 머신 생성
GCP나 AWS에서는 몇 번의 클릭만으로 가상 머신(VM)을 생성할 수 있습니다. 이 VM들은 실제 물리적 컴퓨터처럼 작동하지만, 실제 하드웨어에 구애받지 않고 원격으로 완전히 제어됩니다.
원격 제어 기능
생성한 가상 머신은 웹 인터페이스나 API를 통해 쉽게 켜고 끌 수 있습니다. 이는 서버 관리, 개발 환경의 설정, 테스트 환경의 구축 및 관리 등에 이상적입니다.
활용 사례
개발자는 코드 테스트를 위해 임시 환경을 빠르게 구축하거나, IT 관리자는 서버를 원격으로 관리할 수 있습니다. 또한, 교육 목적으로 학생들에게 개별 가상 머신을 제공하는 것도 가능합니다.
전원 관리 장치 사용
원격에서 물리적 컴퓨터의 전원을 제어하는 것도 가능한데, 이는 스마트 플러그와 같은 전원 관리 장치를 통해 이루어집니다.
스마트 플러그 선택
시장에는 다양한 스마트 플러그가 있으며, 대부분의 모델은 Wi-Fi 연결을 통해 앱으로 제어됩니다. 선택 시, 컴퓨터와 호환되는지 확인하세요.
설정 및 연결
스마트 플러그를 컴퓨터의 전원 코드에 연결하고, 앱을 통해 네트워크에 연결합니다. 대부분의 스마트 플러그는 간단한 설정 과정을 거쳐 사용할 수 있습니다.
BIOS 설정 변경
컴퓨터의 BIOS를 접근하여 ‘전원 복구 후 자동 켜짐’이나 비슷한 설정을 활성화해야 합니다. 이는 전원이 다시 연결될 때 컴퓨터가 자동으로 켜지도록 하는 기능입니다.
원격 제어
스마트 플러그의 앱을 사용하여 언제든지 컴퓨터의 전원을 켜고 끌 수 있습니다. 이는 특히 외부에서 집이나 사무실의 컴퓨터를 제어해야 할 때 유용합니다.
원격 데스크톱 소프트웨어 활용하기
원격 데스크톱 소프트웨어는 사용자가 인터넷을 통해 다른 컴퓨터에 접근하고 제어할 수 있게 해주는 툴입니다. TeamViewer나 AnyDesk 같은 소프트웨어는 특히 절전 모드나 대기 모드에 있는 컴퓨터를 원격으로 깨울 수 있는 기능을 제공합니다.
소프트웨어 설치
먼저, 원격으로 제어하고자 하는 컴퓨터에 TeamViewer나 AnyDesk와 같은 원격 데스크톱 소프트웨어를 설치해야 합니다.
설정 확인
소프트웨어 설치 후, 원격으로 컴퓨터를 깨울 수 있는 기능이 활성화되어 있는지 설정 메뉴에서 확인합니다. 이 기능은 대부분 “Wake-on-LAN” 혹은 “원격 깨우기”로 명명되어 있습니다.
절전 모드 설정
컴퓨터가 절전 모드나 대기 모드에 들어갈 수 있도록 설정해야 합니다. 이렇게 설정함으로써, 원격 데스크톱 소프트웨어가 컴퓨터를 깨울 수 있게 됩니다.
원격 접속 시도
다른 컴퓨터나 스마트폰에서 원격 데스크톱 앱을 사용하여 절전 모드에 있는 컴퓨터에 접속을 시도합니다. 설정이 올바르게 되어 있다면, 컴퓨터가 깨어나고 원격 접속이 성립됩니다.
BIOS 설정 변경
BIOS는 컴퓨터의 기본 입력/출력 시스템으로, 컴퓨터가 부팅될 때 가장 먼저 실행되는 소프트웨어입니다. 일부 BIOS에서는 네트워크 활동을 감지하여 컴퓨터를 자동으로 켜는 설정을 제공합니다.
컴퓨터 부팅 시 BIOS 접근
컴퓨터를 시작할 때, 보통 ‘Delete’, ‘F2’, ‘F10’ 등의 키를 눌러 BIOS 설정 메뉴에 접근할 수 있습니다. 정확한 키는 컴퓨터의 모델에 따라 다를 수 있으니, 제조사의 지침을 참조하세요.
전원 관리 설정 찾기
BIOS 메뉴에서 ‘Power Management’, ‘ACPI Settings’ 혹은 비슷한 이름의 섹션을 찾습니다. 이 섹션 안에서 ‘Wake on LAN’, ‘Power On By PCI Devices’, ‘Power On By Network’ 등의 옵션을 찾을 수 있습니다.
옵션 활성화
관련 옵션을 찾았다면, 이를 활성화하고 BIOS 설정을 저장한 뒤 컴퓨터를 재부팅합니다. 이 설정을 활성화하면, 네트워크 활동이 감지될 때 컴퓨터가 자동으로 켜지게 됩니다.
네트워크 설정 확인
컴퓨터가 이 옵션을 지원한다면, 추가적으로 네트워크 카드의 설정을 확인해야 할 수도 있습니다. 이는 대부분의 경우 운영 체제 내에서 진행됩니다.